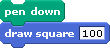Right-click or control-click on the new block (either in the palette or in a script) and select edit to go back to the block editor.
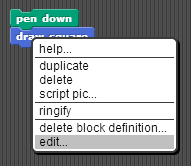
In the Block Editor, hover your cursor over the words and plus signs (+)
in the top block. (This top block is called a "hat" block because of the curved top.
Hat blocks can never be in the middle of a script, only at the top).
Clicking on a word will let you change that word; clicking on a +
will let you add something in that position.
We want to add an input at the end of the block, so click on the +
at the end.
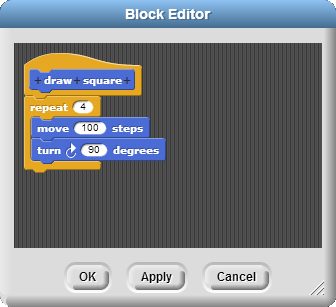
You should get the following dialog box.
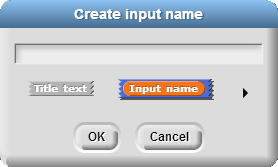
You have two choices about what you want to add or modify to the block definition:
-
Title text(unselected in the picture above) will let you add a word or words to the block's title. For example, if you wanted to change the name of the block fromdraw squaretodraw square pictureyou'd click on 'Title text' and type the word "picture" into the text box. -
Input name(selected in the picture above) will let you add an input. This is the choice we want here, and will by default be selected when you open this dialog.
We want to add an input named size to our block definition. Type "size"
in the input field and click OK (since Input name
is selected already).
Your block title has changed: there is now a variable named size
at the end of the title.
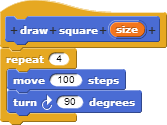
In order to use the size variable within the draw square block,
drag the variable size down into the move block. Whenever you need a new copy of a variable,
just drag another down. (If you have extra copies
you want to get rid of, you can drag the copy all the way to the palette
at the left of the snap window.)
snap will determine the value of the size variable
automatically for you whenever you use the draw square
block in a program.
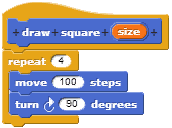
When you click OK, you'll see that the draw square block
in the scripting area
now takes an argument. You can put different numbers in the blank and draw squares of different sizes.